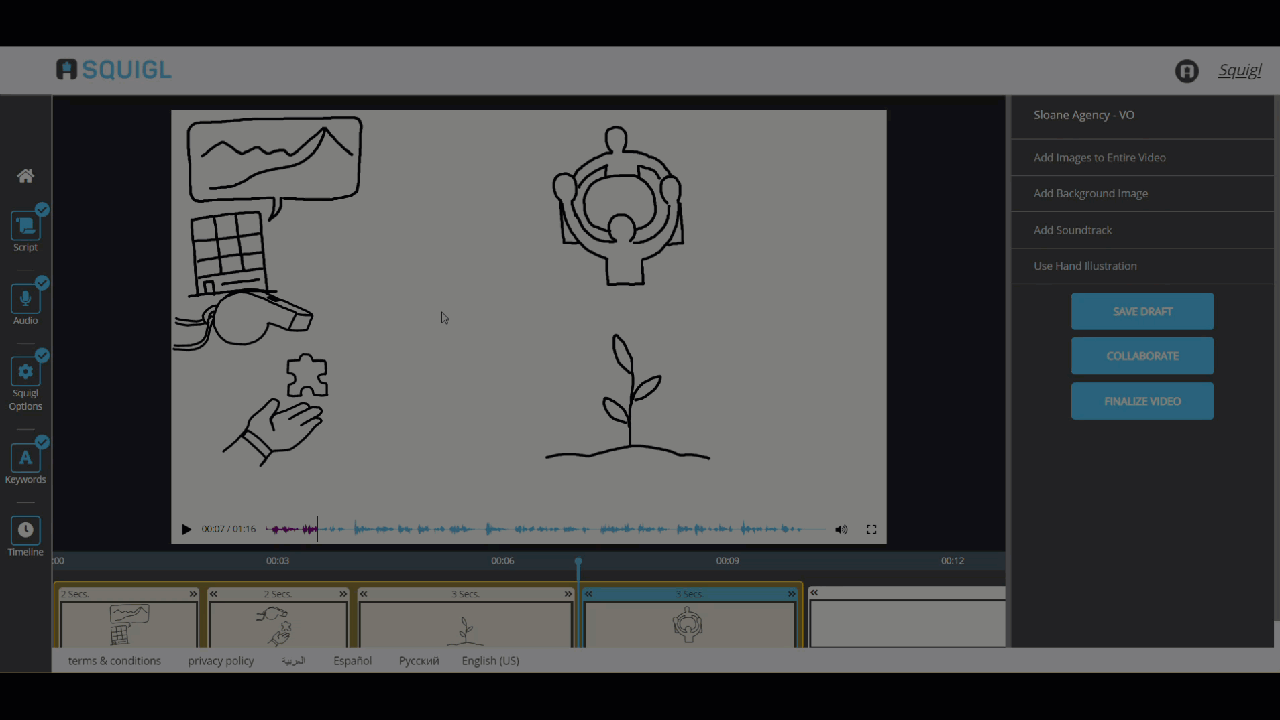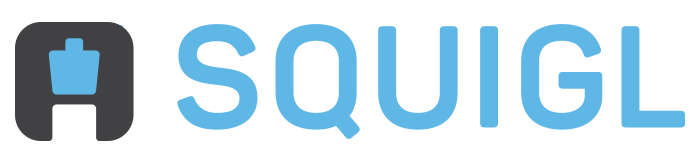- Print
- DarkLight
Grouping glyphs on a canvas: how and why
This article covers how to group images on a canvas, why you would want to, how to modify the layout, and ungroup if you change your mind.
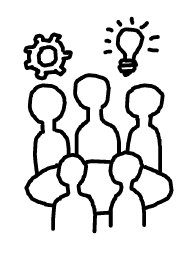
A few terms to get us started:
- "Canvas" refers to the white screen where glyphs and images are illustrated. Similar words include frame or board.
- "Group" or "Grouping" refers to having multiple images on one canvas.
Why would I want to create a grouping?
Your Squigl video is trying to convey a message to your viewer, either to teach them something or to create some form of understanding that they didn't have before. You can help add emphasis to the message the viewer hears by choosing to display a single image or a group of images together. Grouping glyphs can help to strengthen your message - visually stringing together different concepts on one screen.
Creating a grouping
- To start, you will want to get all of the keywords and associated glyphs populated in the Timeline
- Select the first glyph in the group that you'd like to create
- From the right-hand menu, select Create Group
- A list of all the ungrouped glyphs will appear on the right. Select the checkbox next to all of the glyphs you want to group.
- Select Save Changes from the bottom of the menu (you may need to scroll down to see this option)
- Select an initial grouping layout and click Save Changes (this can be changed later)
- You will notice that a yellow box now appears around the grouping. Select play to see how it all displays!
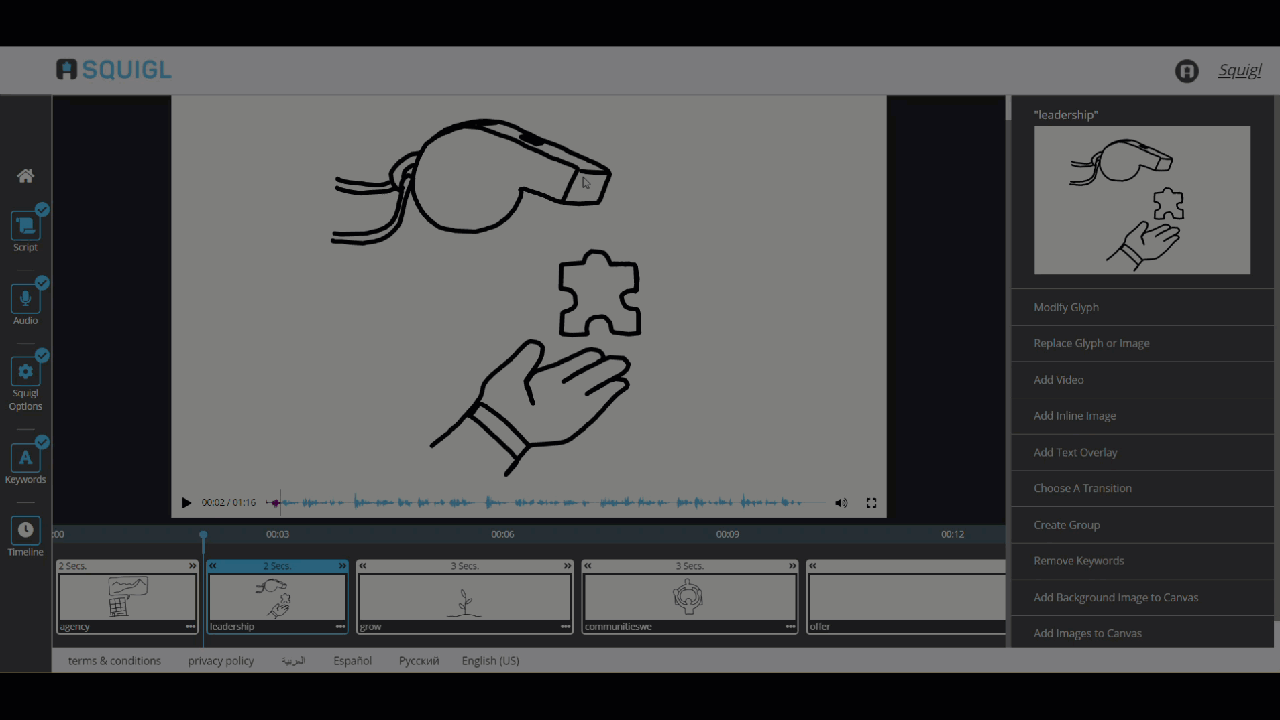
Modifying the glyph layout
Did some of the glyphs get overlapped? Would you like to resize some or have them appear elsewhere on the screen? Here's how:
- On the Timeline, select the thumbnail for the glyph you'd like to reposition. It will appear on the canvas where it will be displayed.
- Click on the image of the glyph on the canvas. A dashed blue line will appear around the image.
- Move the glyph around the canvas until you get it positioned where you'd like.
- If desired, use the circle in any corner to resize the image.
You need to select the glyph from the timeline in order to modify it.
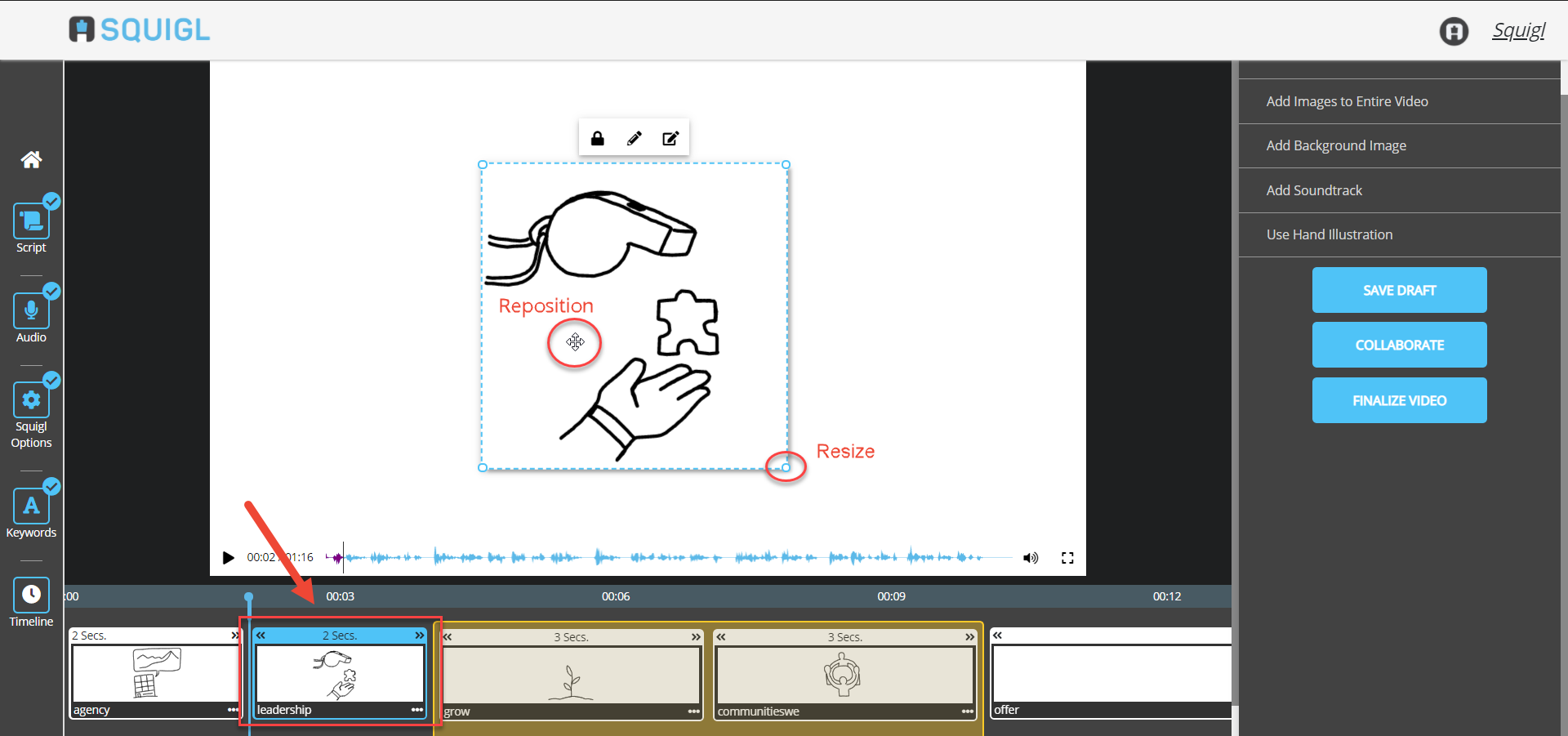
Stacking glyphs for greater visual interest
You can stack two glyphs onto one another to create even more visual interest on the canvas. Simply reposition the two glyphs to be the size and location you want.
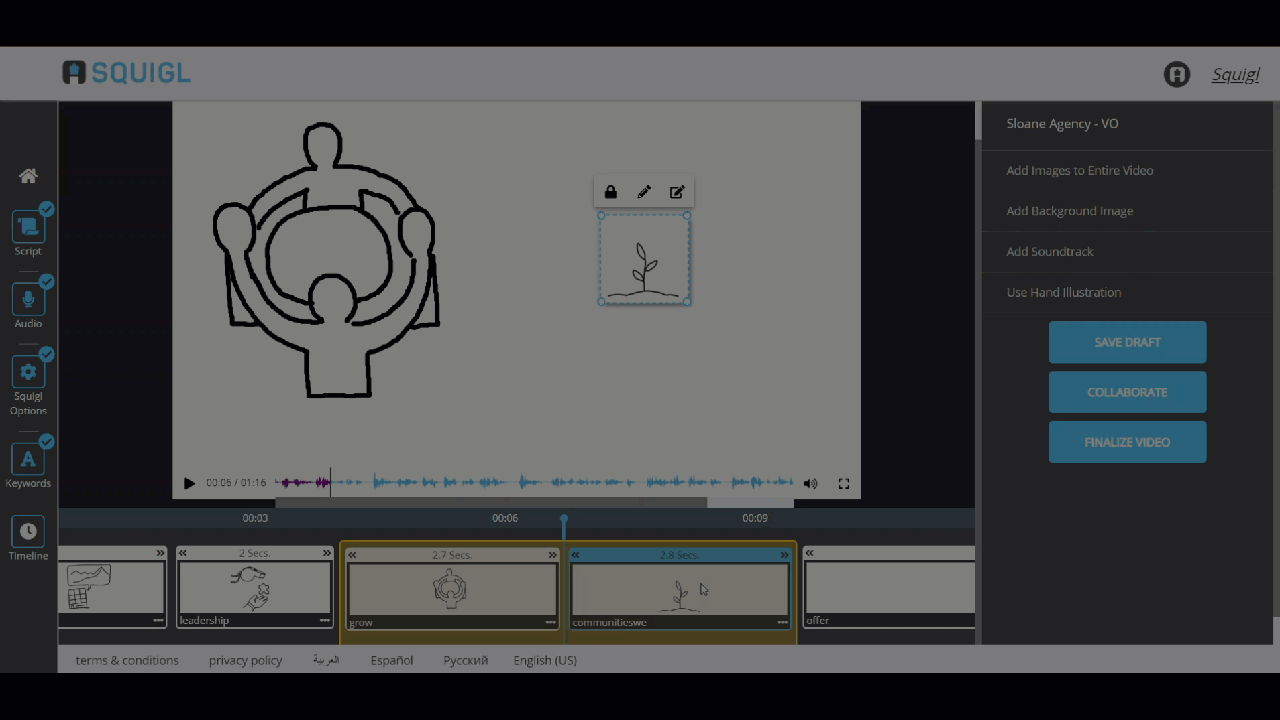
Ungrouping a canvas
Don't care for a grouping you created? Follow some similar steps to ungroup your images.
- From the Timeline, select any glyph in the group that you'd like to ungroup.
- From the menu on the right, select Edit Group
- Choose Ungroup and "Yes Ungroup Keywords." The yellow grouping box will disappear.